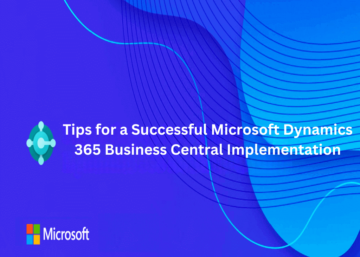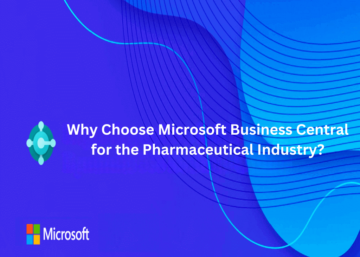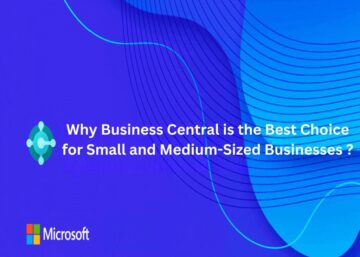Switching from QuickBooks to Microsoft Dynamics 365 Business Central can significantly enhance your business’s financial management capabilities. While the migration process may seem daunting, breaking it down into manageable steps ensures a smooth transition. This guide will provide a detailed overview of the steps involved in migrating from QuickBooks to Business Central.
Why Migrate to Business Central?
Before diving into the migration process, it’s important to understand the benefits of moving to Business Central:
1. Scalability: Microsoft Dynamics 365 Business Central grows with your business, offering advanced functionalities as your needs evolve.
2. Integration: Seamlessly integrates with other Microsoft products like Office 365, Power BI, and Azure.
3. Customization: Offers extensive customization to suit your specific business needs.
4. Cloud-based: Access your data anytime, anywhere with the robust security features of the cloud.
Preparing for Migration
1. Evaluate Your Needs:
a. Assess the specific reasons for migrating and identify the business processes that need improvement.
b. Determine which QuickBooks data you need to migrate (e.g., customers, vendors, financial transactions).
2. Clean Your Data:
a. Ensure your QuickBooks data is accurate and up-to-date.
b. Remove any duplicate or unnecessary records to streamline the migration process.
3. Backup Your Data:
a. Create a comprehensive backup of your QuickBooks data to prevent data loss during the migration.
Migration Process
Step 1: Set Up Business Central
1. Sign Up for Business Central:
a. Choose the appropriate Business Central plan based on your business requirements.
b. Complete the sign-up process and set up your Business Central account.
2. Configure Basic Settings:
a. Set up your company information, fiscal year, and other essential settings.
b. Configure chart of accounts and financial dimensions.
Step 2: Export Data from QuickBooks
1. Export Lists and Transactions:
a. Export your lists and transactions from QuickBooks. You can do this by going to `File` > `Utilities` > `Export` > `Lists to IIF Files.
b. Export transactions by going to `Reports` > `Company & Financial` > `Transaction Detail by Account` and save it as an Excel file.
2. Export Products and Services:
a. Similarly, export your products and services list.
4. Export Financial Transactions:
a. Export your general ledger, accounts payable, accounts receivable, and other financial data.
Step 3: Import Data into Business Central
Microsoft provides a Data Migration Wizard to help migrate data from QuickBooks to Business Central.
1) Open the Data Migration Wizard:
a) Navigate to `Assisted Setup`.
b) Select `Migrate Business Data`.
c) Choose `QuickBooks`.
2) Follow the prompts in the Data Migration Wizard to upload the exported QuickBooks files.
3) The wizard will guide you through the mapping process to ensure data from QuickBooks is correctly mapped to Business Central fields.
Step 4: Review and Complete the Data Migration
1) Verify Data Accuracy:
a) After the import, review the data in Business Central to ensure it matches your QuickBooks data.
b) Compare key reports, such as the Trial Balance, to confirm accuracy.
2) Post-Migration Adjustments:
3) Make any necessary adjustments to ensure all data is accurate and complete.
Step 5: Import Opening Balances
1) Enter Opening Balances:
a. Manually input opening balances in the General Journal.
b. Navigate to `General Journals` in Business Central and enter your opening balances for accounts, customers, and vendors.
Step 6: Validate Data
1. Run Reports:
a. Run financial reports in Business Central to validate that all data has been migrated correctly.
b. Compare these reports with those from QuickBooks to ensure accuracy.
Step 7. Go Live and Monitor
1. Go Live:
a. Once the data migration is complete and validated, you can start using Business Central for your day-to-day operations.
2. Monitor and Support:
a. Monitor the system for any issues post-migration.
b. Provide ongoing support and training as needed.
Conclusion
Migrating from QuickBooks to Microsoft Dynamics 365 Business Central is a strategic move that can drive efficiency and growth. By following this comprehensive guide, you can ensure a smooth and successful migration, enabling your business to leverage the advanced capabilities of Business Central. Remember to take advantage of Microsoft’s support partner like SAN Dynamics Technova and resources throughout the process to make your transition as seamless as possible and ensuring maximum return of your IT investment.