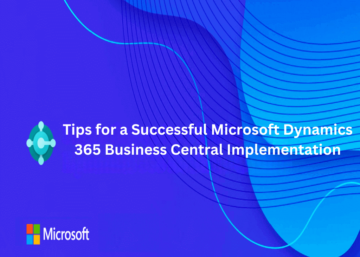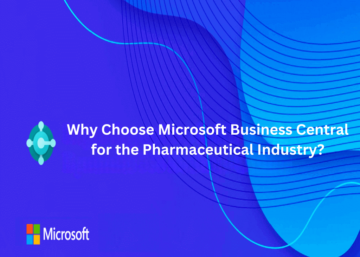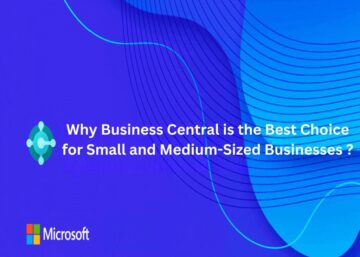Introduction
Microsoft Co-pilot is an AI-powered assistant designed to boost creativity, increase productivity, and eliminate repetitive tasks. Integrated into Dynamics 365 Business Central, Copilot is the first AI assistant to support small and medium-sized businesses across various functions, helping employees save time and be more creative.
Advantages of Copilot in Business Central
1. Enhance Productivity
Copilot automates tedious tasks, freeing up employees to focus on more important work. It helps streamline workflows, making daily operations smoother and more efficient.
2. Foster Creativity
By providing creative content ideas and marketing text suggestions, Copilot helps employees think outside the box and develop engaging materials quickly.
3. Simplify Processes
From sales orders to bank reconciliations, Copilot simplifies complex processes, making them faster and less error-prone.
Key Features of Copilot
1. Natural Language Assistance:
Copilot uses conversational AI to help you find answers, locate records, and learn new skills, all through natural language. This makes navigating Business Central much easier and more intuitive.
2. Marketing Text Suggestions:
Copilot generates marketing text based on key attributes like color and material, helping you create compelling product descriptions quickly. You can easily publish these descriptions to e-commerce platforms like Shopify.
3. Sales Order Automation:
By allowing you to describe items or reference previous orders, Copilot suggests line items from your product catalog, making the sales order process faster and more efficient.
4. Workflow Automation:
Copilot helps you create Microsoft Power Automate flows using natural language. You can easily automate business processes directly within Business Central, saving time and reducing manual effort.
5. Bank Reconciliation:
Copilot simplifies the monthly task of bank reconciliation by analyzing statements, matching transactions, and proposing entries, improving the accuracy of your financial records.
6. E-Invoice Matching:
Quickly compare and match incoming e-invoices to your open orders with Copilot, keeping your accounts payable current and building positive supplier relationships through timely payments.
7. Data Analysis:
Transform raw data into clear, actionable insights with Copilot. Using simple text instructions, you can create analytical views, identify trends, and make data-driven decisions without leaving Business Central.
8. Inventory Forecasting:
Copilot uses AI to predict future demand based on past sales data, preventing stock-outs and ensuring that your inventory levels meet customer needs.
9. Late Payment Prediction:
Copilot forecasts if sales invoices will be paid on time, helping you manage receivables more effectively. This allows you to adjust payment terms proactively and reduce the risk of overdue payments.
10. Cash Flow Analysis:
Monitor your company’s cash position with Copilot’s comprehensive cash flow analysis. This helps you maintain financial stability and make proactive adjustments to meet financial commitments.
Copilot and AI Capabilities in Business Central
Pre-requisites
– You are using Business Central online.
– You are an administrator in Business Central.
1. Allow Data Movement Across Geographies
This step is relevant only if the “Allow data movement” switch appears on the Copilot & AI Capabilities page.
Steps to Allow Data Movement:
1. In Business Central, search for and open the Copilot & AI Capabilities page.
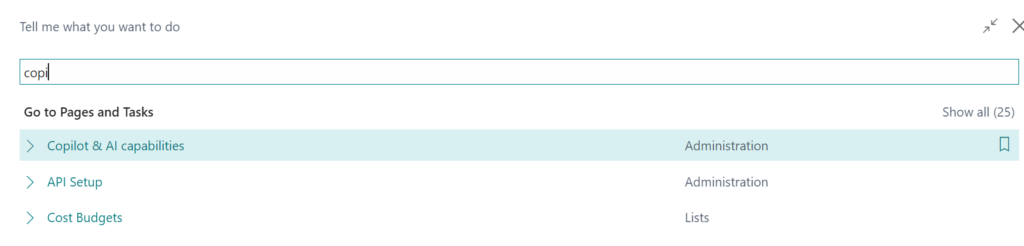
2. Turn on the Allow data movement switch.
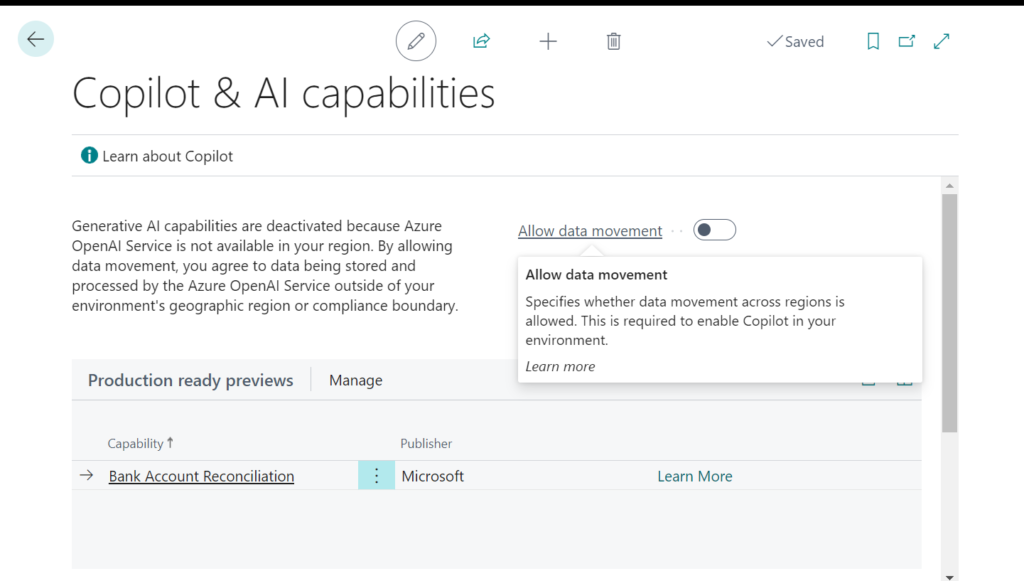
By default, the switch is turned on for environments in the West Europe and North Europe Azure regions. You can opt out by turning off the switch. Once an Azure OpenAI Service is available in your environment’s geography, your environment will automatically connect to it, and the switch will no longer be available.
2. Activate Features
All Copilot and AI capabilities are active by default when they are in preview or generally available. You can control these features from the Copilot & AI Capabilities page.
Steps to Activate or Deactivate Features:
1. In Business Central, search for “Copilot & AI Capabilities” page and select the relevant link.
2. This page lists all the available Copilot features and their current status (active or inactive).
3. To activate a feature, select it and choose Activate.
4. To deactivate a feature, select it and choose Deactivate.
2. Granting User Access
Copilot and AI capabilities can be configured for any users across your organization or for specific user roles. Access control is managed through permissions and permission sets within Business Central’s permission management system.
3. Adding Marketing Text to Items
Marketing text is rich, descriptive content used to promote items. It differs from the item’s Description field, which is used as a concise identifier. Marketing text can be generated using Copilot or created from scratch.
Creating Marketing Text with Copilot:
1. Ensure the Marketing text suggestions feature is activated.
2. In Business Central, open the item you want to modify.
3. In the Marketing Text pane in the FactBox or using the Marketing Text action, select Draft with Copilot.
4. Choose the attributes you want Copilot to base its suggestions on and select Generate.
5. Review and edit the generated text as needed.
Reviewing, Editing, and Saving Text:
1. Make changes directly in the text box.
2. Use the toolbar to format and style text, add links, and more.
3. To regenerate suggestions, select Regenerate.
4. Review the text for accuracy and select Keep it to save or discard if not needed.
Improving Text Suggestions:
1. Adjust item attributes.
2. Modify preference settings for tone, format, and emphasis.
3. Improve the Description field on the item card.
4. Ensure the Item Category Code field is set appropriately.
4. Reconcile Bank Accounts with Copilot in Business Central (Preview)
The bank account reconciliation assist in Business Central uses AI to enhance the reconciliation process. Please note, this feature is part of a Production Ready Preview and may be subject to changes.
It provides two main functionalities:
1. Improved Matching of Transactions with Ledger Entries: This feature uses AI to enhance the matching of bank transactions with ledger entries, beyond what the traditional auto-match feature achieves.
2. Suggested General Ledger Accounts: For transactions that can’t be matched to ledger entries, Copilot suggests the most appropriate general ledger (G/L) accounts based on the transaction descriptions.
Pre-requisites:
1. Bank account reconciliation assist is activated by an administrator.
2. The bank accounts in Business Central are linked to an online bank account or are set up for bank statement import.
3. You are familiar with bank account reconciliation in Business Central.
Reconcile Bank Accounts with Copilot
Copilot assists in reconciling bank accounts by first running the auto-match operation to match most transactions. It then uses AI to match any remaining transactions.
Starting from the Bank Account Reconciliation List:
1. Navigate to Bank Account Reconciliations: In Business Central, search for and select the “Bank Account Reconciliations” link.
2. Select Reconcile with Copilot: Choose the “Reconcile with Copilot” action.
3. Set the Bank Account: Select the bank account you want to reconcile.
• If the bank account isn’t linked to an online bank account, import the bank statement file by selecting the appropriate options.
4. Generate Matches: Click “Generate” to start Copilot. Once completed, review the proposed matches.
Starting from a Bank Account Reconciliation Card:
If you are working with an existing reconciliation or creating a new one from scratch, follow these steps:
1. Open the Reconciliation Card: Select the bank account reconciliation you want to work on.
2. Import Bank Statement (if needed): If not linked to an online bank account, import the bank statement.
3. Generate Matches with Copilot: Select “Generate” to have Copilot start the matching process.
Review, Save, or Discard Proposed Matches
After Copilot generates the proposed matches, you’ll see the results divided into sections:
• Auto-matched: Lines matched by the auto-match operation.
• Copilot Matched: Lines matched by Copilot.
Actions:
• Discard a Match: Select a line and choose “Delete Line”.
• Discard All Matches: Select the discard button (trash can).
• Post Fully Applied: Turn on this switch to automatically post the reconciliation when all lines are matched.
• Save Matches: Click “Keep it” to save the proposed matches.
Post Unmatched Bank Transaction Amounts to Suggested General Ledger Accounts
For transactions that remain unmatched, Copilot can suggest G/L accounts to post these amounts:
1. Open an Existing Reconciliation: Go to the Bank Account Reconciliations list and select the reconciliation with unmatched lines.
2. Select Unmatched Lines: Identify the lines and choose “Post Difference to G/L Account”.
3. Generate Proposals: Copilot will suggest G/L accounts for the unmatched lines.
4. Review Proposals: Examine each proposal and make adjustments if needed. You can drill down to select different accounts.
5. Save or Discard Proposals: Choose to keep or discard the proposals based on your review.
Conclusion
Microsoft Copilot in Dynamics 365 Business Central is a system feature which transforms how work gets done by integrating AI into everyday business processes. It simplifies complex tasks, helping your business navigate today’s challenges with ease and precision. Stay updated on Copilot and other AI innovations by following the release plans at [aka.ms/BCReleasePlan](https://aka.ms/BCReleasePlan).