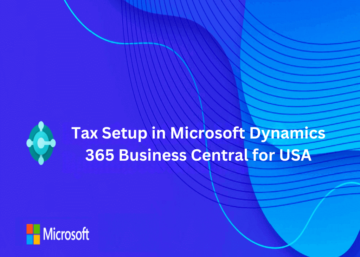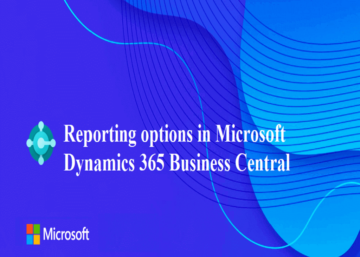Introduction:
The Cash Flow Forecast depicts the future financial position of a company and requires setup for out-of-the-box functionality. Multiple Cash Flow Forecast cards can be created to accommodate different settings and views.
Setup the Cash Flow Forecast:
1. Select the Search Icon and type “Assisted setup,” then choose the option.
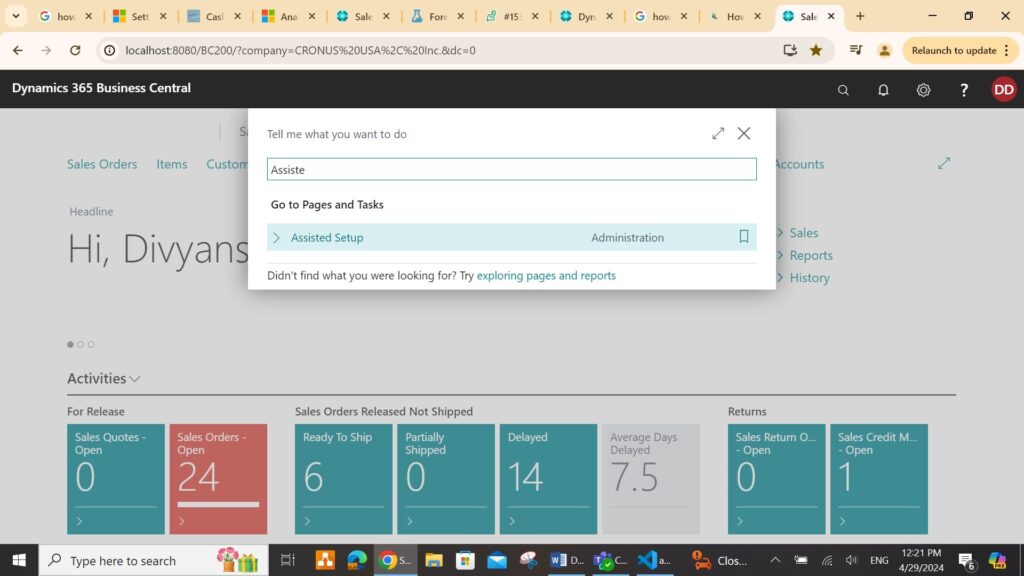
2. On the Assisted Setup page, select “Configure the Cash Flow Forecast chart” setup.
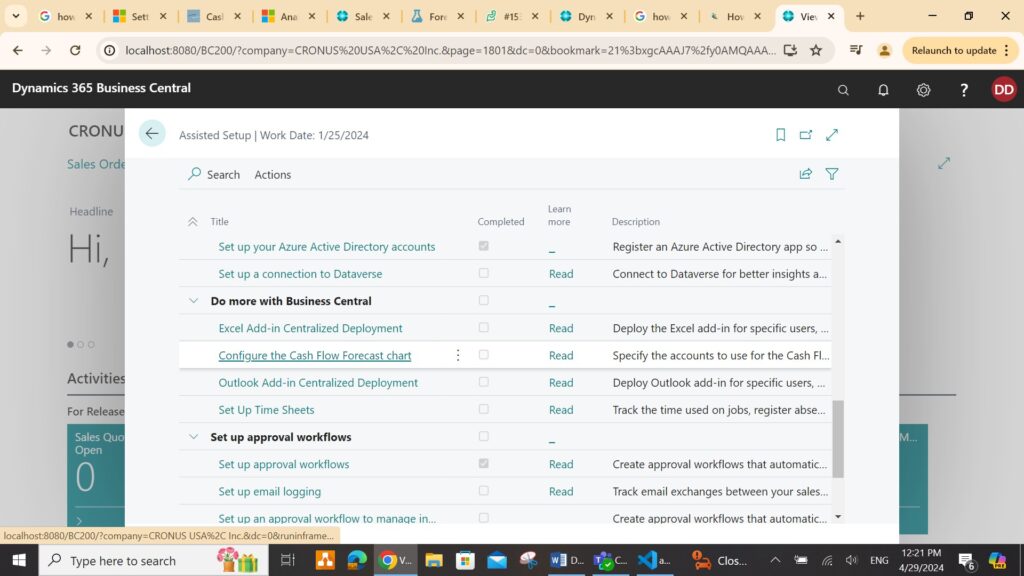
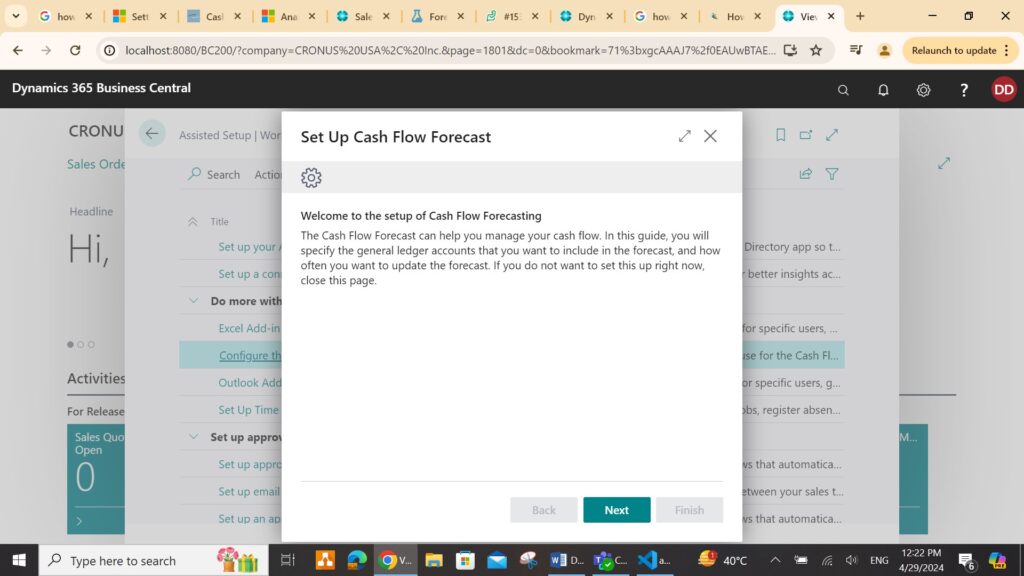
3. Fill in details in the Cash Flow Forecast Setup, including G/L accounts for forecasting and update frequency.
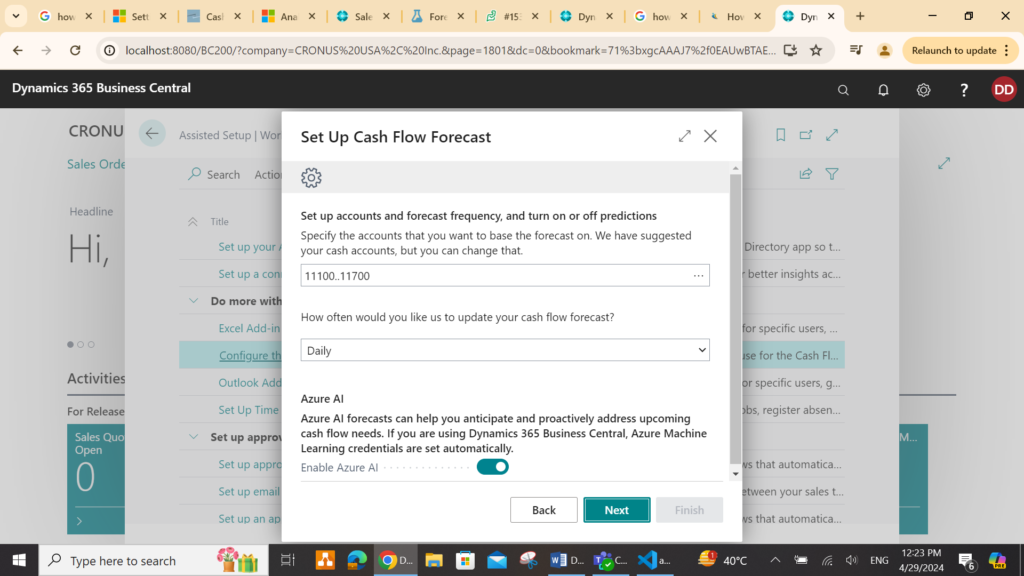
4. If utilizing a machine learning service, input the API code and URL.
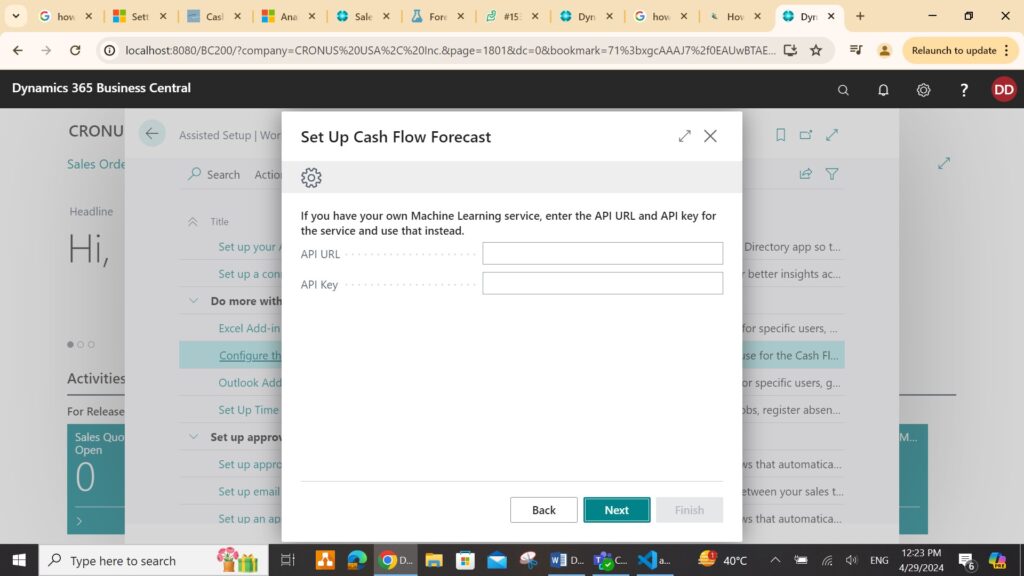
5. Specify tax setups such as payment frequency, account type for tax, and the account number.
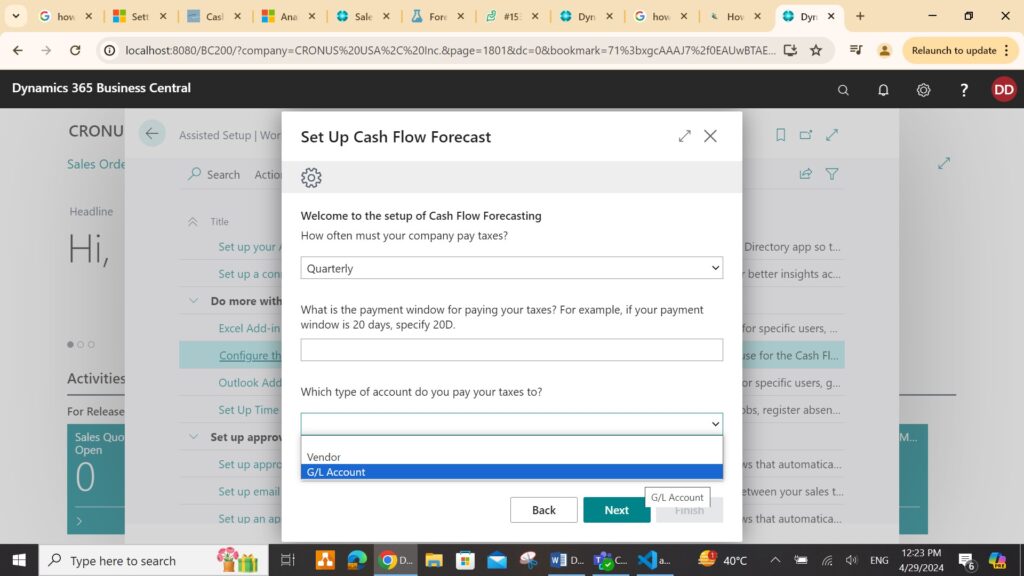
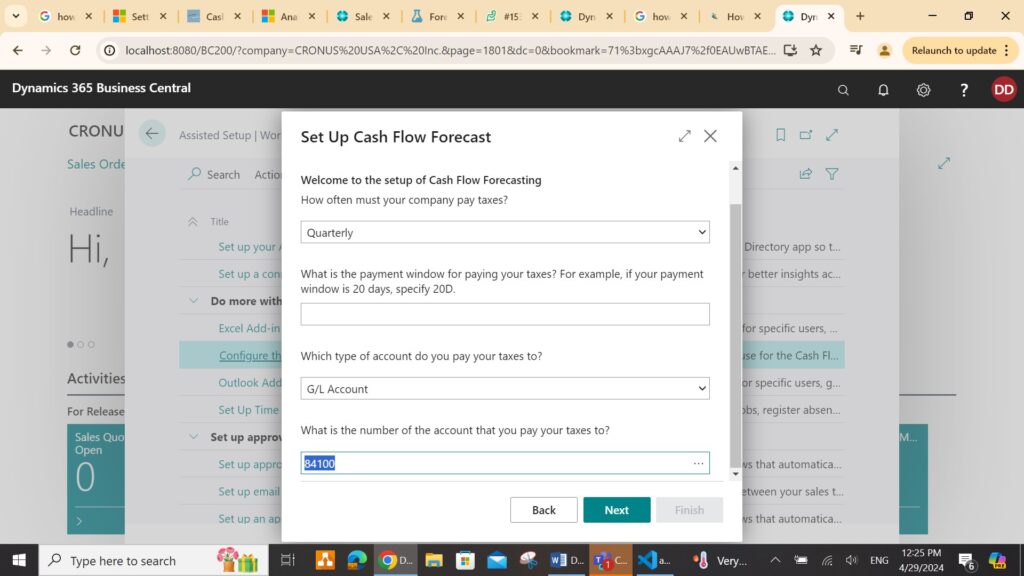
6. The cash flow forecast setup is complete. The cash flow forecast will be present in the front page.
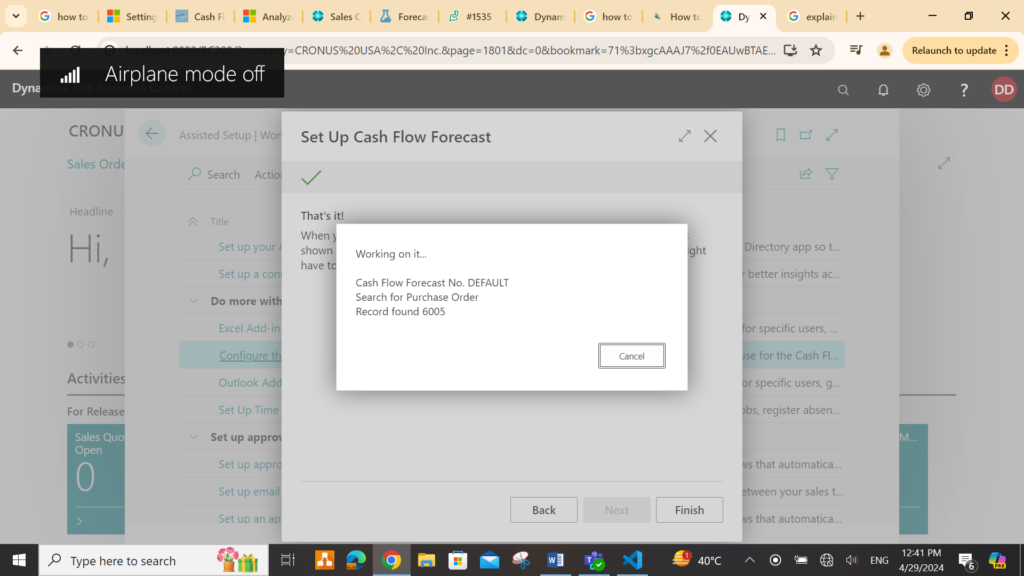
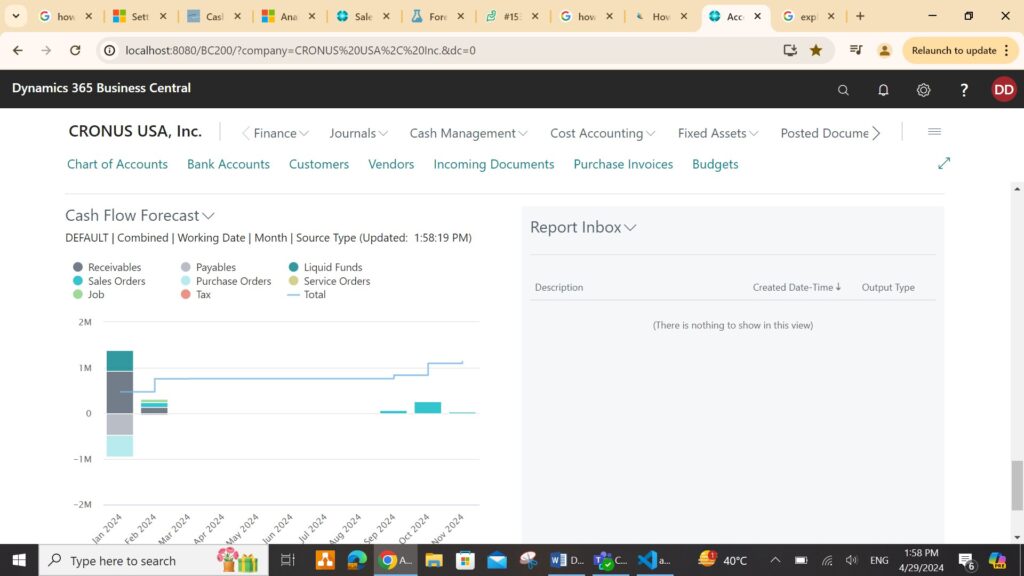
7. The chart of cash flow accounts will also be created automatically as shown below.
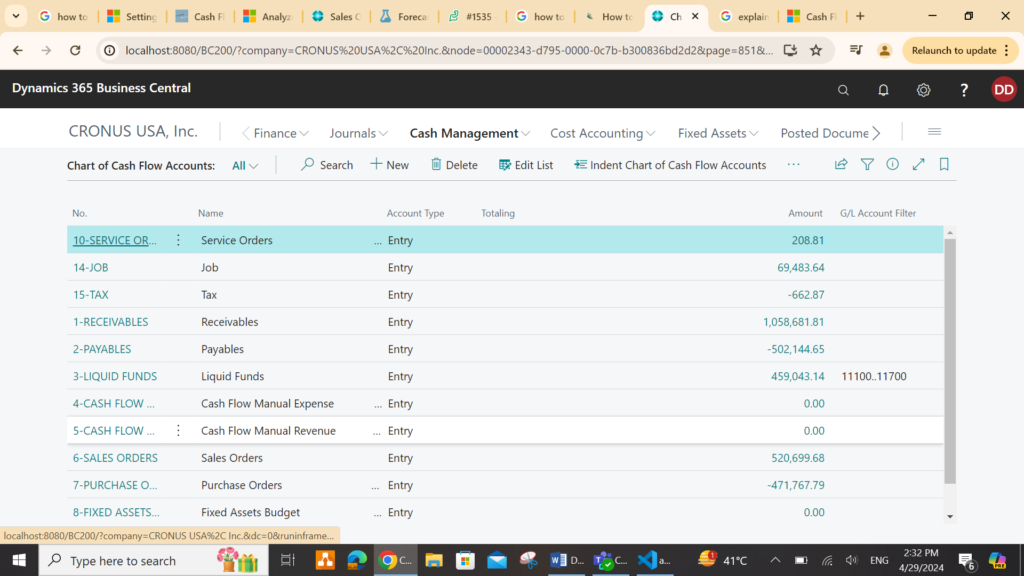
Setup the Cash Flow Manual Expenses and Revenues:
Enhance cash flow forecasting accuracy by including manual expenses and revenues. Add additional influencing factors beyond direct ledger calculations, such as rental income, salaries, or planned investments.
The setup for Manual Expenses is as follows:
1. Select the Cash Flow Forecast Manual Expenses as shown below.
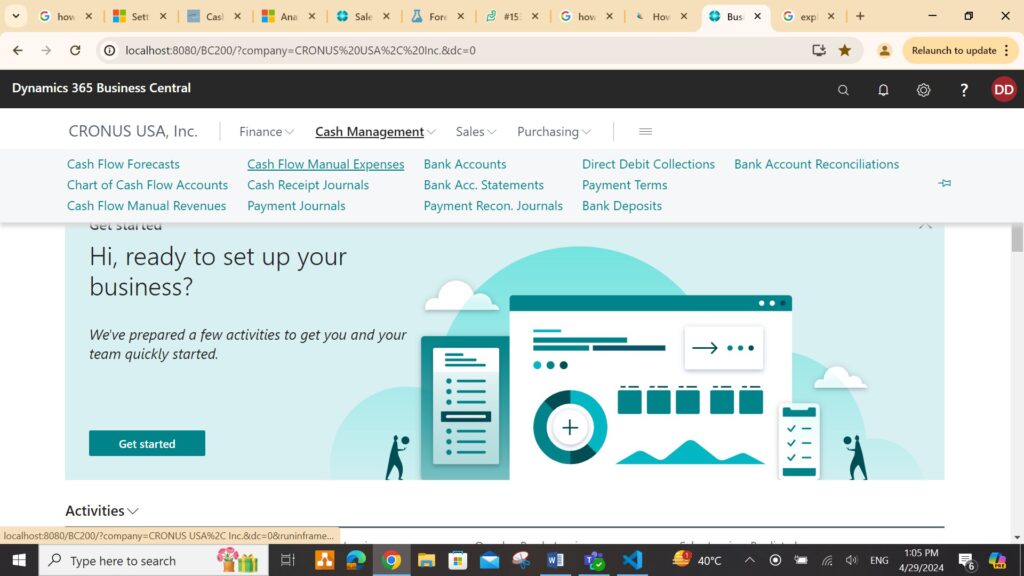
2. Select the New Action.
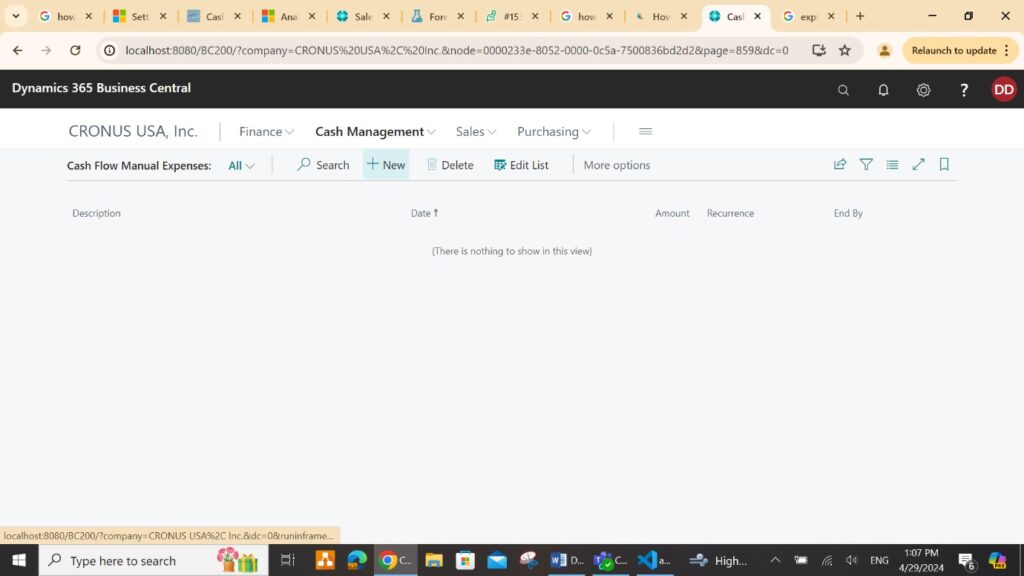
3. Enter the details such as the name of the expense, payment frequency and amount.
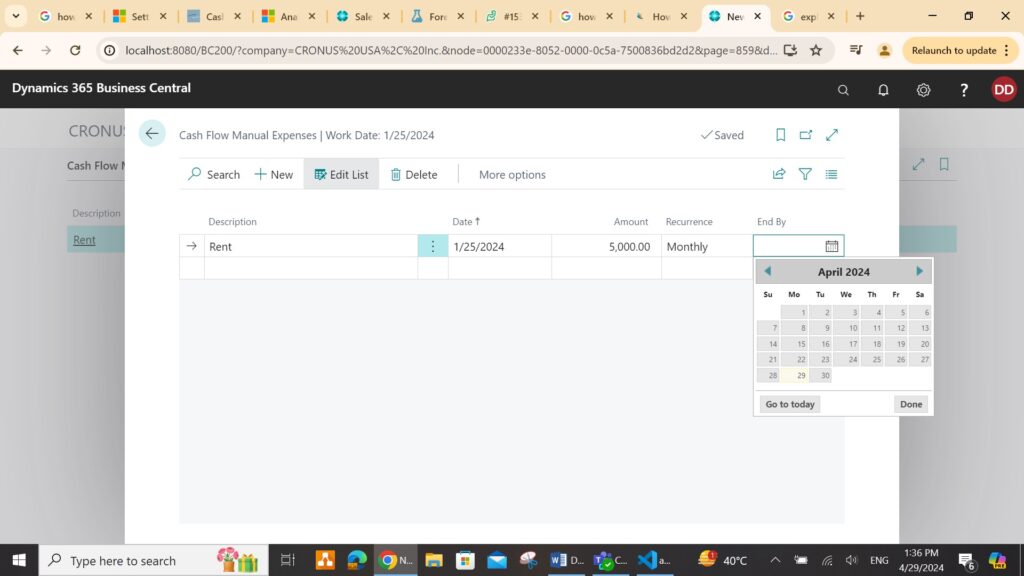
The setup for Manual Revenues is as follows:
1. Select the Cash Flow Forecast Manual Revenues as shown below.
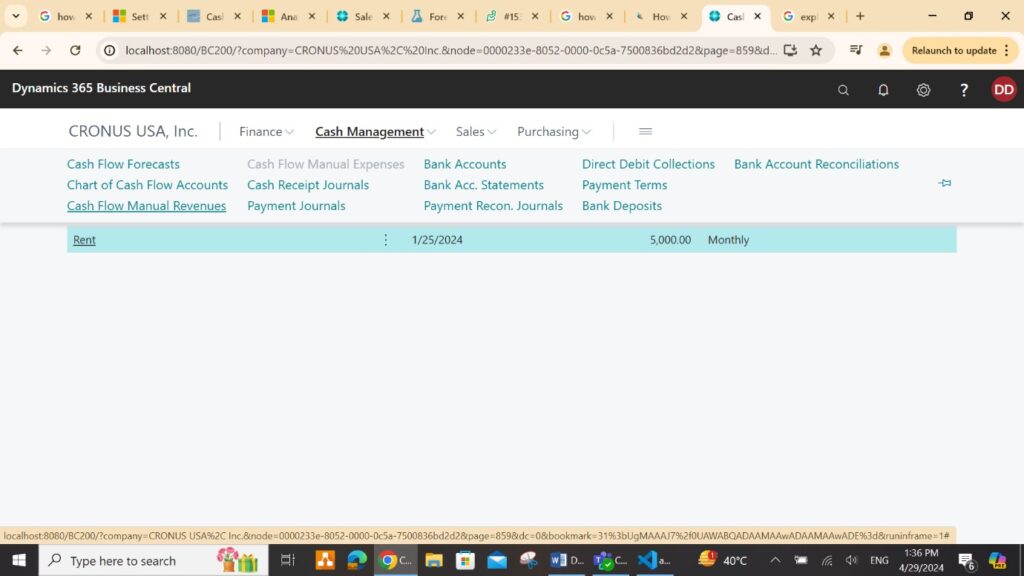
2. Select the New Action.
3. Enter the details such as the name of the revenue, payment frequency and amount.
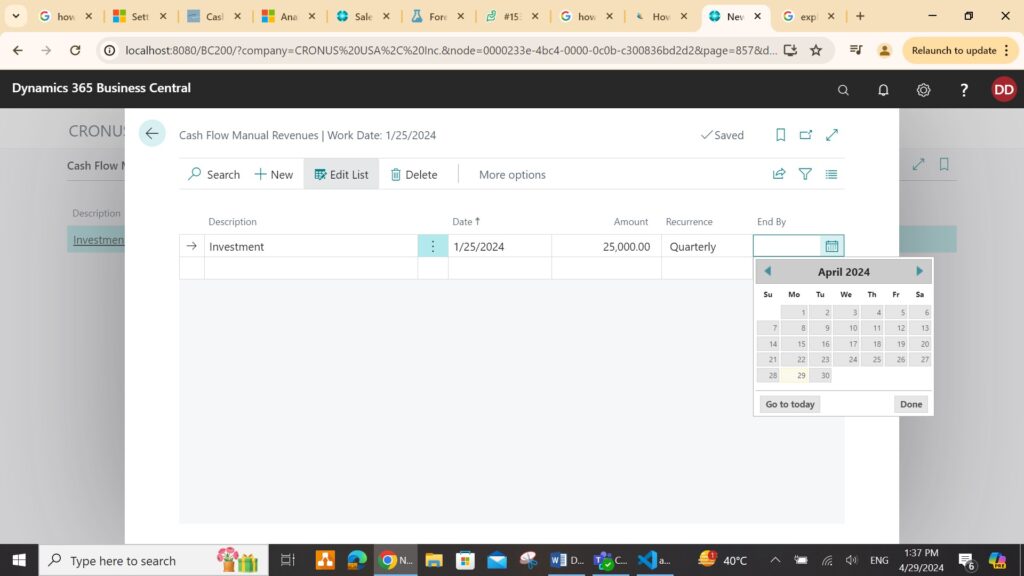
Create a Cash Flow Forecast:
Initiate cash flow forecasting by setting up one or multiple cash flow forecast cards. Customize each card according to specific requirements, considering factors like discounts or varying payment terms.
Steps:
1. Select Cash Flow Forecasts action under Cash Management as shown below.
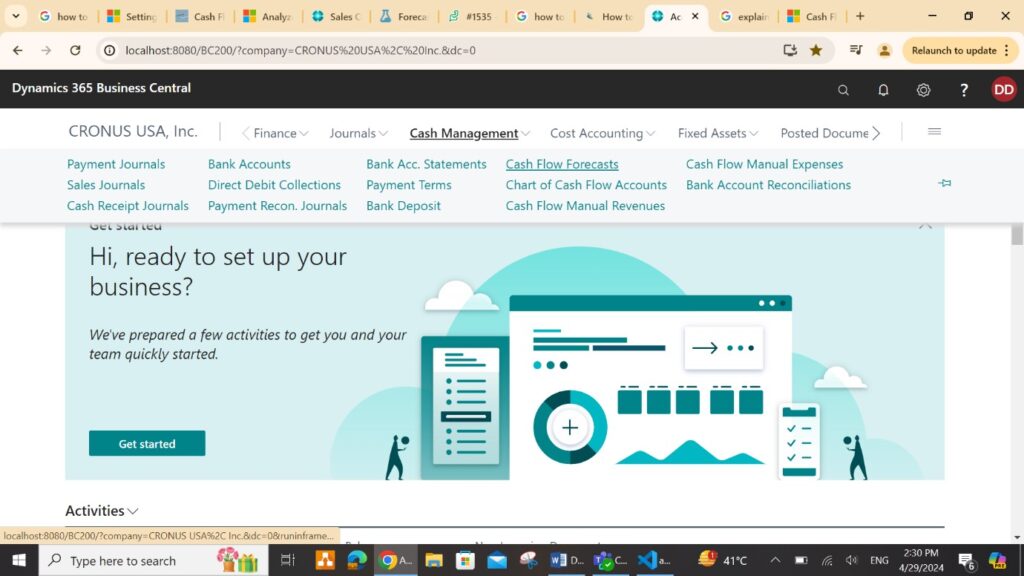
2. Select the New Action.
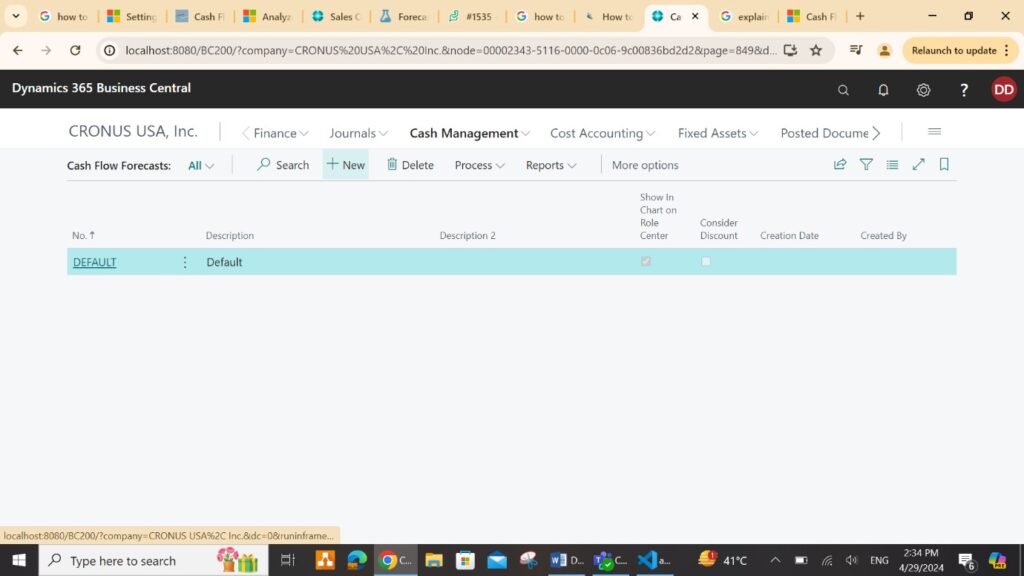
3. Fill in the required details for the Cash flow forecast card.
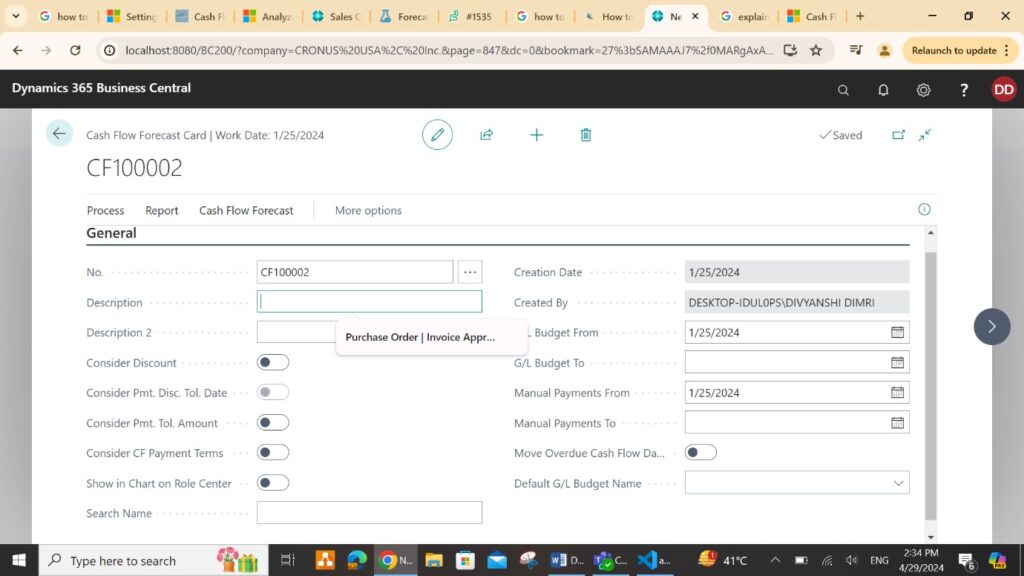
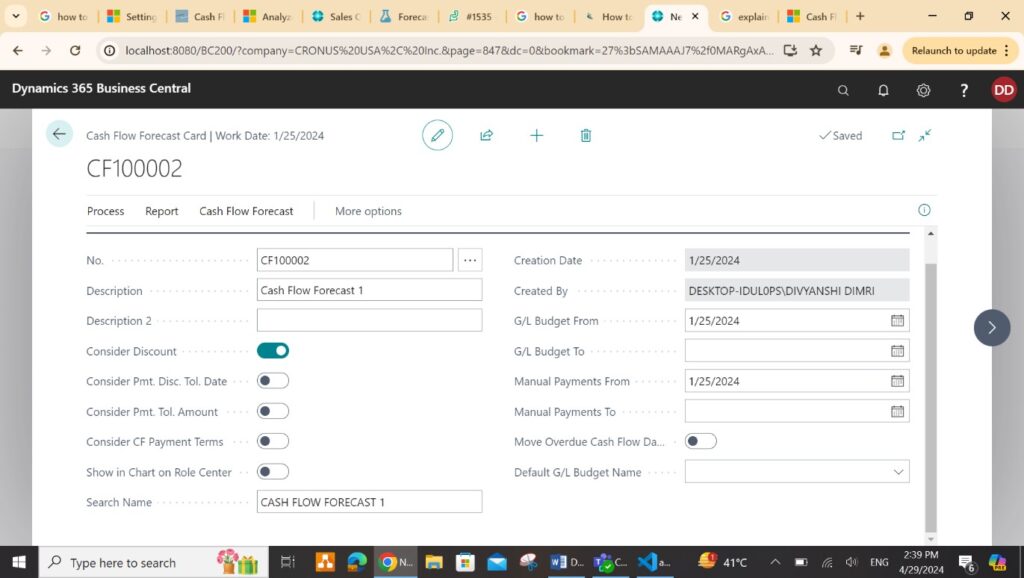
Analyse the forecasted Cash Flow:
You can assess the availability of each cash flow over different periods through an overview, with periods displayed in rows and categories in columns. Periods can range from days to years, and you can opt to display amounts as net changes or period-end balances.
Steps to access the CF Availability by Periods page:
1. Click the Search for Page icon in the top-right corner and type “cash flow forecast,” then select the related link.
![]()
2. Navigate to Related > Cash Flow Forecast > CF Availability by Periods.
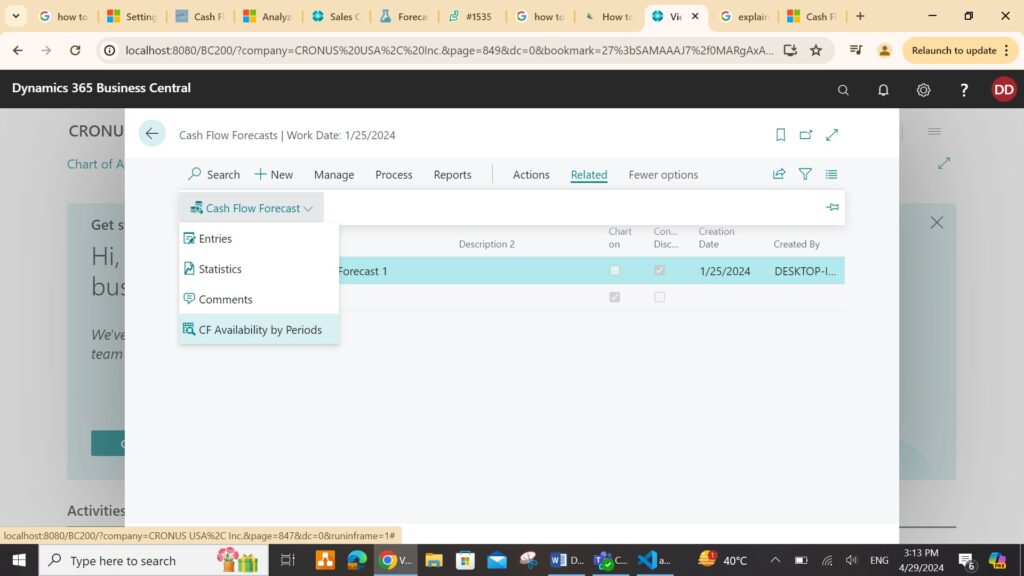
3. Adjust filter fields as needed.
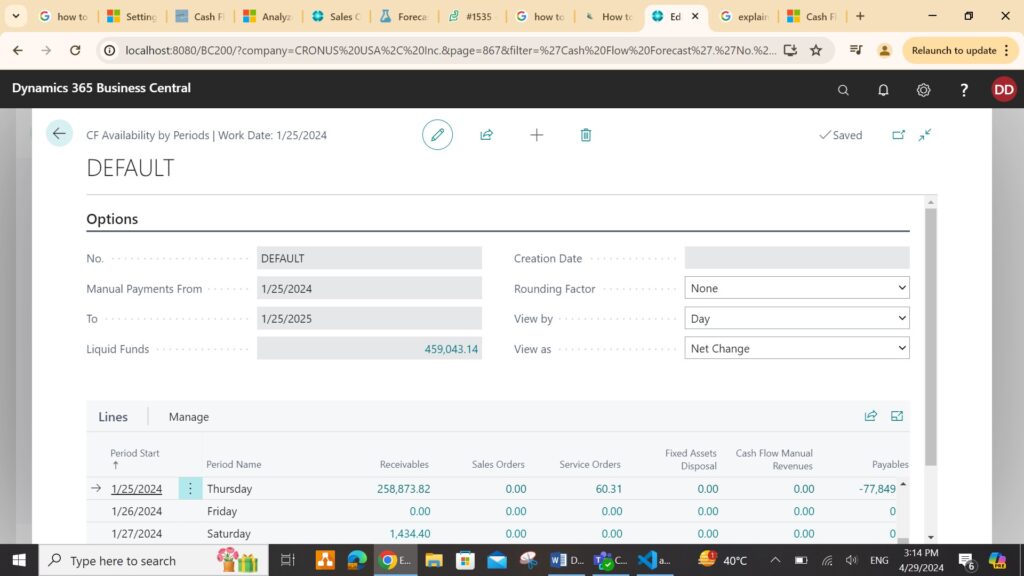
To create account schedule rows for cash flow entries:
1. Go to account schedules page.
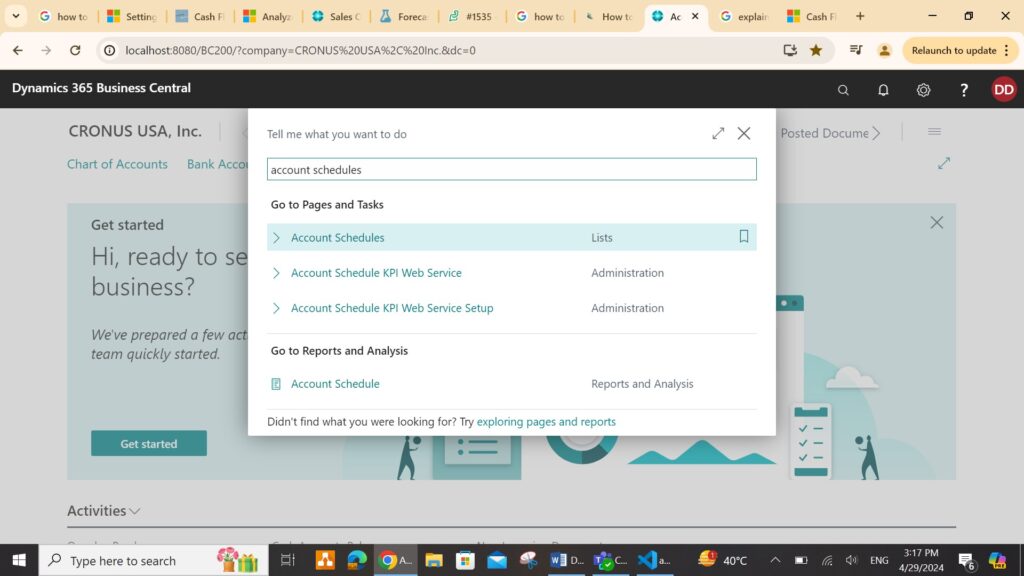
2. Choose “Cash Flow Entry Accounts” or “Cash Flow Total Accounts” in the Totaling Type field.
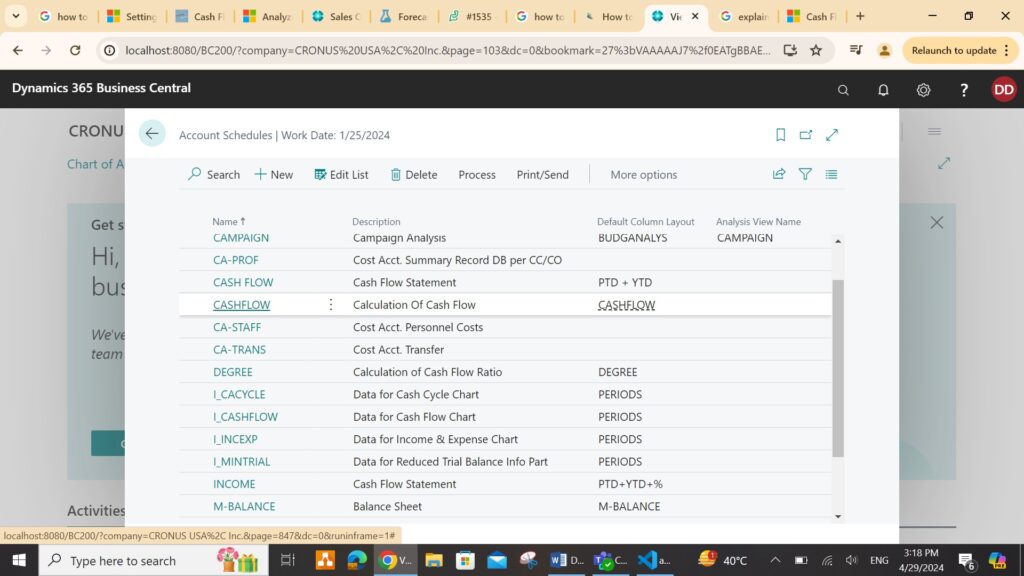
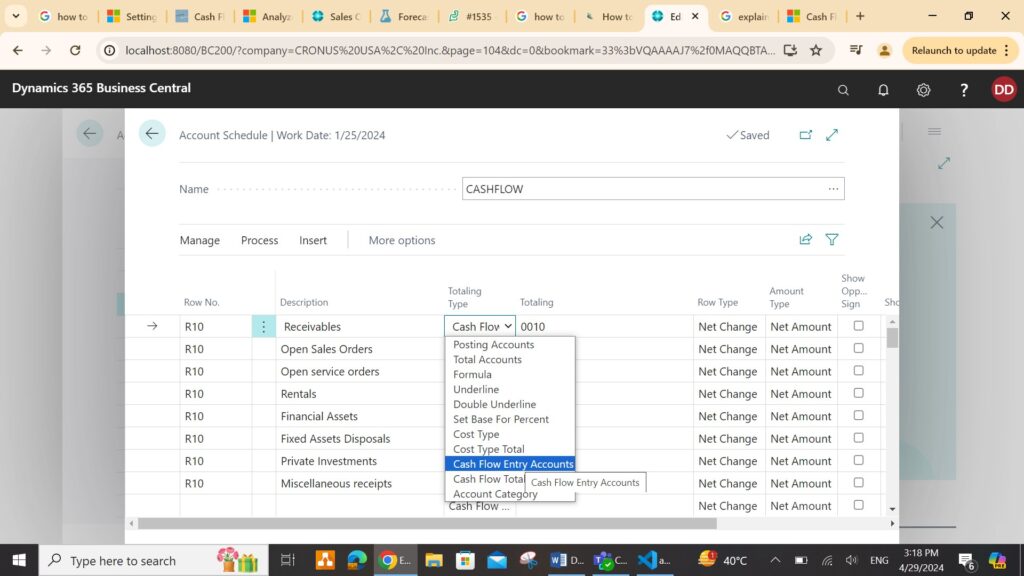
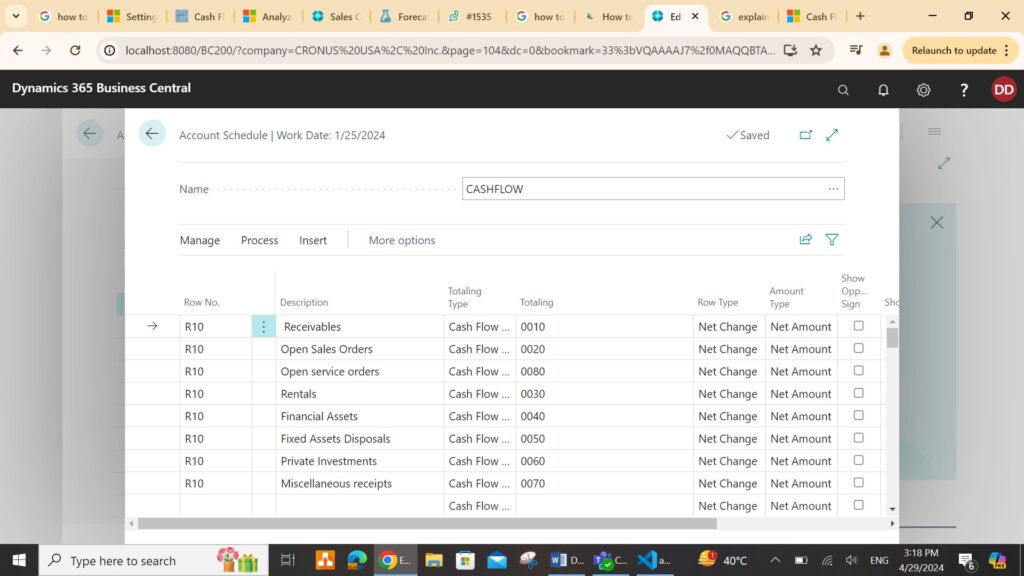
3. Select relevant cash flow accounts based on your choice.
Note:
1. Only one forecast can be displayed as a chart in the role center at a time.
2. The cash flow forecast chart is available for specific role centers, such as the Accountant role center.